Portal de Validación y Recepción de Facturas
-
1
Descarge en su móvil o computadora una App 2FA
Google Authenticator, Microsoft Authenticator, Authy son algunas de las más comunes -
2
Escanee el código QR para registrar su acceso
Este paso solo se realizará una sola vez, la información del código QR se almacena en su dispositivo de manera segura -
3
Confirmar el código 2FA
Su aplicación le generará un código número de 6 dígitos que se modifica cada 30 segundos, utilice este código para iniciar sesión -
Google Authenticator ™
-
1
Instalar la aplicación Google Authenticator
Google Authenticator se encuentra disponible tanto en el App Store de iOS como en Google Play Store, es gratis y no requiere de ningún pago de subscripción. Se recomienda que sea instalada en el teléfono ya que va a ser necesario contar con él para iniciar sesión. -
2
Configurar Google Authenticator
Una vez instalada la aplicación se requiere leer el código QR para almacenarlo y poder generar los códigos de autenticación.Presione en Otra (Google, Facebook, etc.) y lea el código QR enviado a su correo electrónico, enseguida le aparecerá el código de 2FA.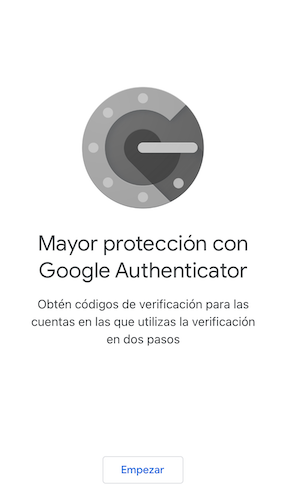
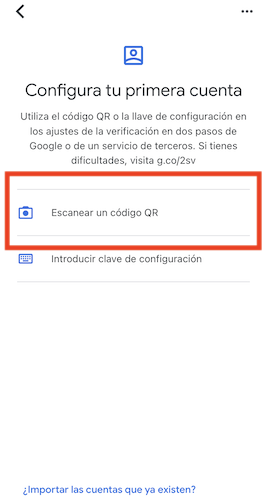
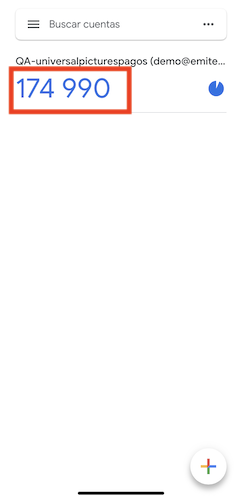
-
3
Confirmar el código 2FA
Utilice el código 2FA mostrado en Google Authenticator para iniciar sesión en el portal, recuerde que los códigos son regenerados cada 30 segundos.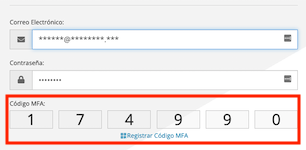
-
1
Instalar la aplicación Google Authenticator
-
Microsoft Authenticator ™
-
1
Instalar la aplicación Microsoft Authenticator
Microsoft Authenticator se encuentra disponible tanto en el App Store de iOS como en Google Play Store, es gratis y no requiere de ningún pago de subscripción. Se recomienda que sea instalada en el teléfono ya que va a ser necesario contar con él para iniciar sesión. -
2
Configurar Microsoft Authenticator
Una vez instalada la aplicación se requiere leer el código QR para almacenarlo y poder generar los códigos de autenticación.Presione en Escanear un código QR y lea el código QR enviado a su correo electrónico, enseguida le aparecerá el código de 2FA.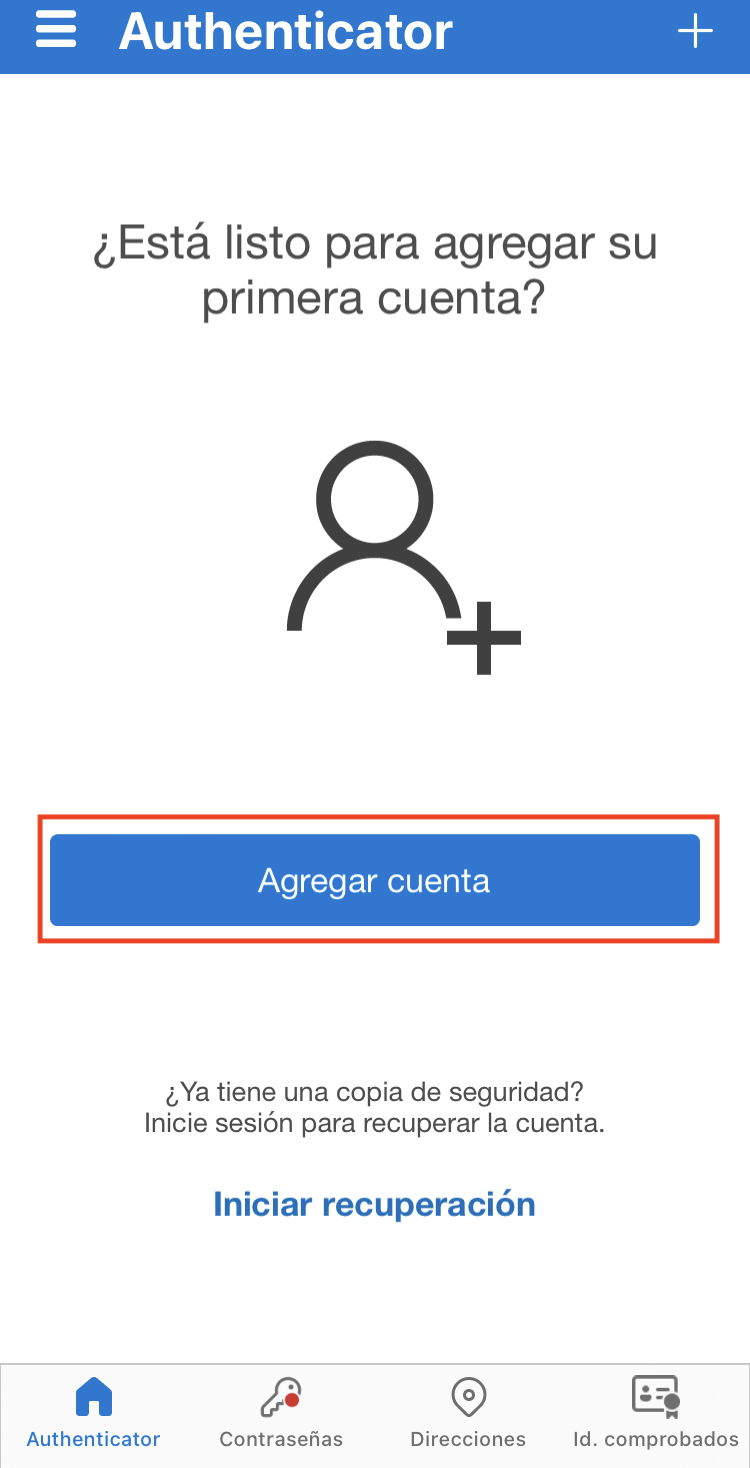
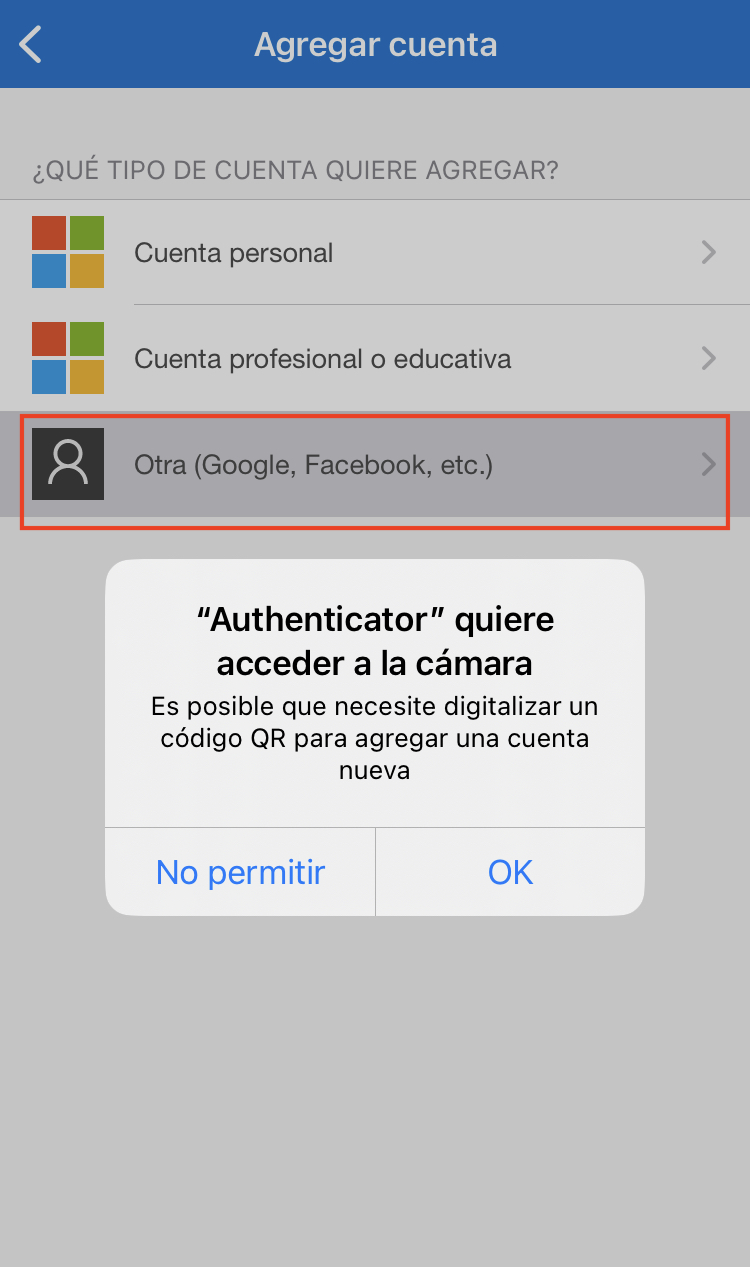
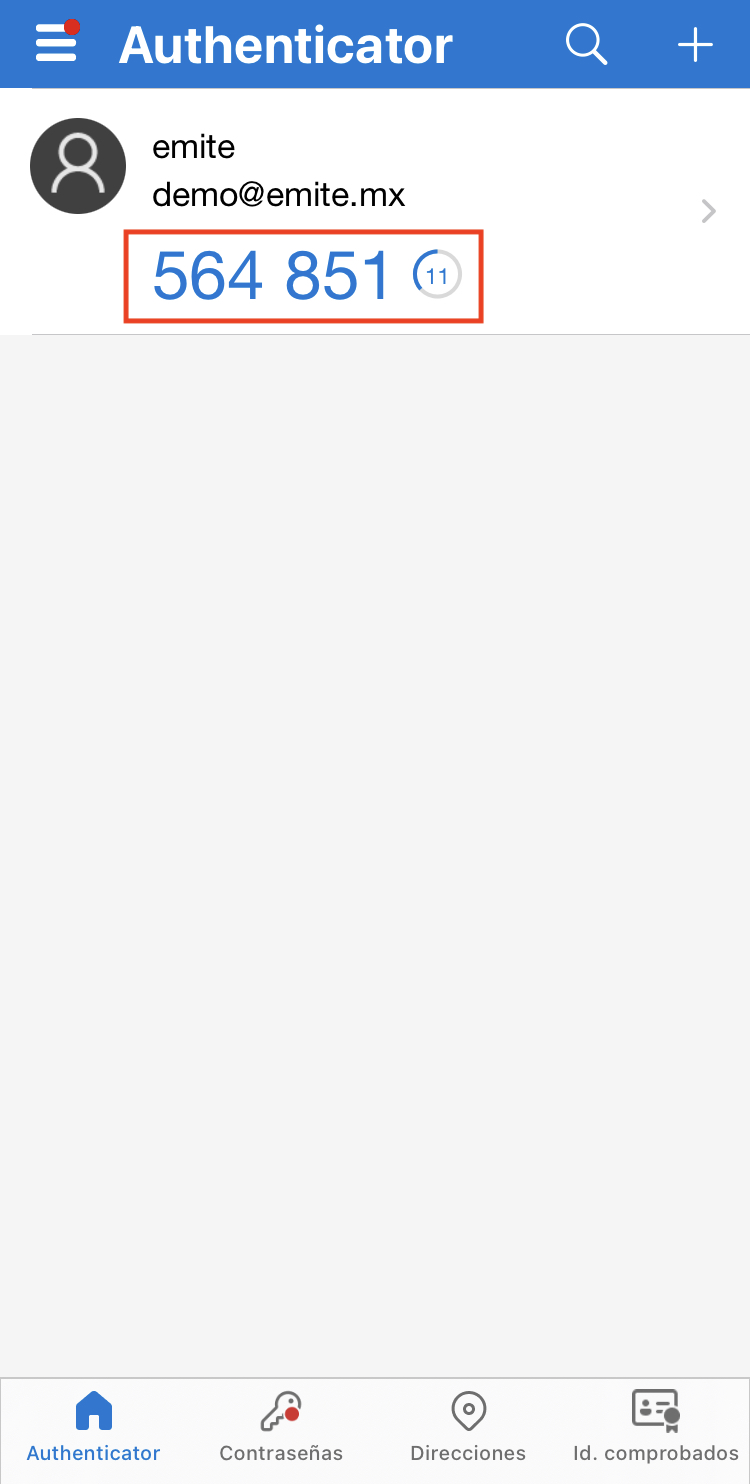
-
3
Confirmar el código 2FA
Utilice el código 2FA mostrado en Microsoft Authenticator para iniciar sesión en el portal, recuerde que los códigos son regenerados cada 30 segundos.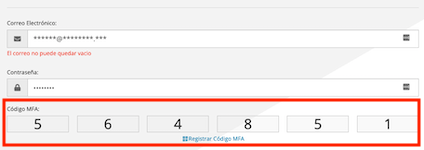
-
1
Instalar la aplicación Microsoft Authenticator
-
Authy ™
-
1
Instalar la aplicación Authy
Authy se encuentra disponible tanto en el App Store de iOS como en Google Play Store, es gratis y no requiere de ningún pago de subscripción. Se recomienda que sea instalada en el teléfono ya que va a ser necesario contar con él para iniciar sesión. -
2
Registrar Authy
Una vez instalada la aplicación se requiere registrar su cuenta de Authy.Seleccione el código de país (+52 para México) y capture su número de teléfono y correo electrónico, una vez que presione OK se le enviará un código numérico por SMS, mismo que deberá utilizar para finalizar el registro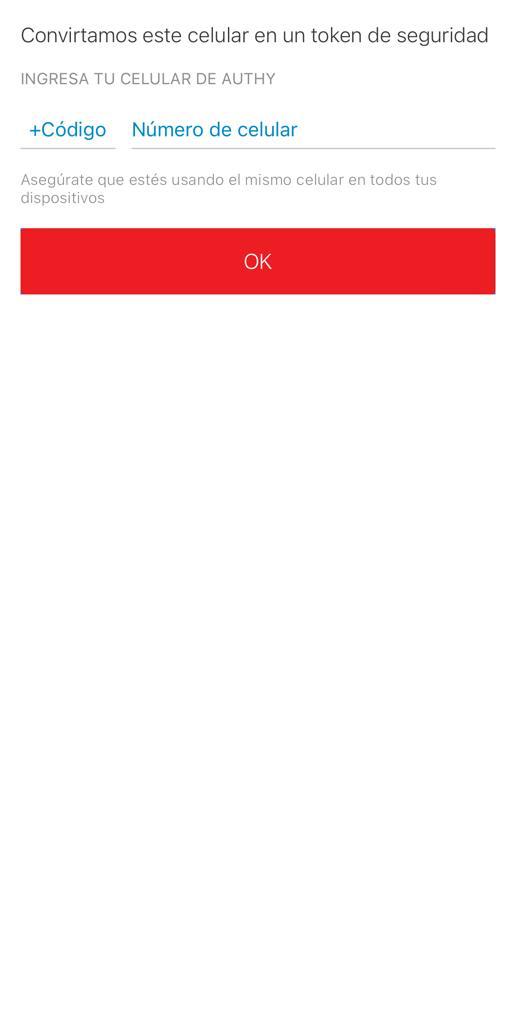
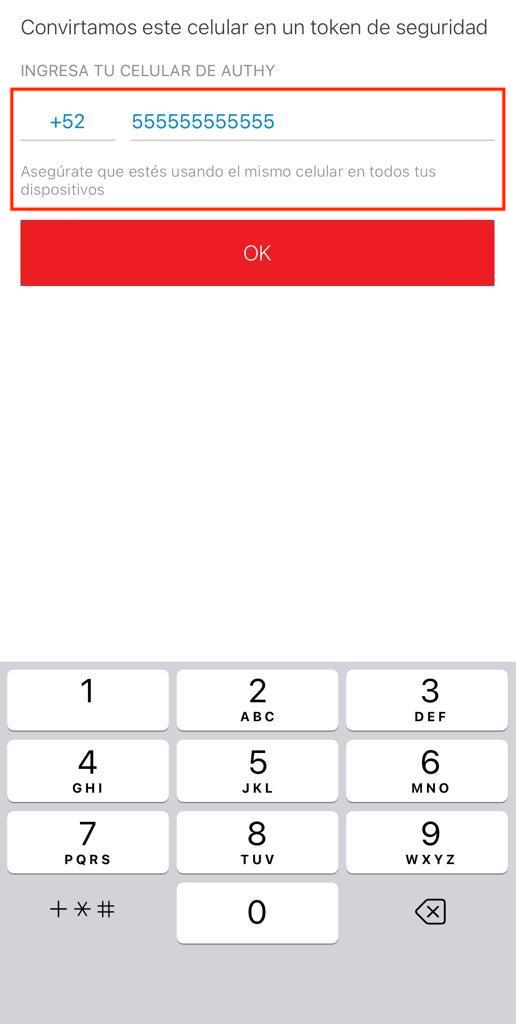
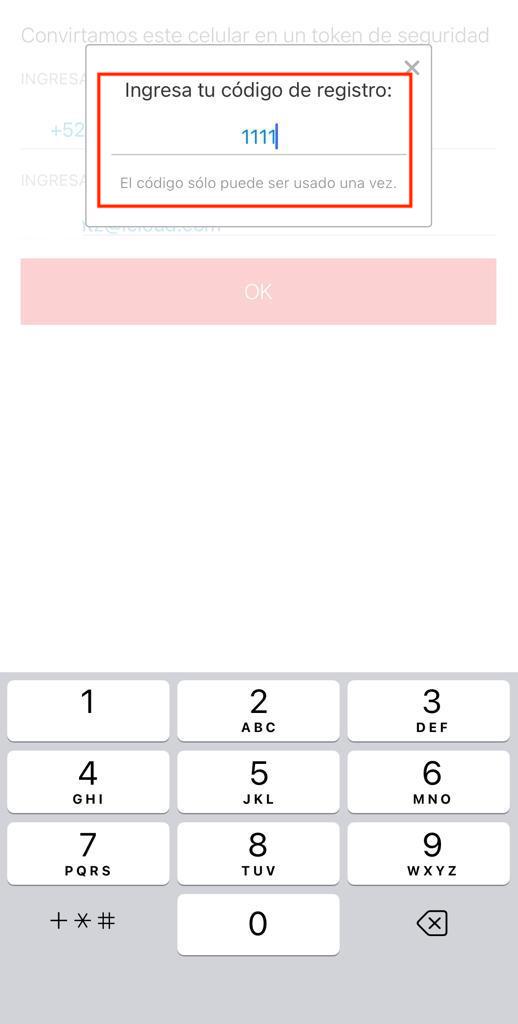
-
3
Configurar Authy
Una vez instalada registrada la cuenta se requiere leer el código QR para almacenarlo y poder generar los códigos de autenticación.Presione en Agregar Cuenta, a continuación deberá seleccionar Escanear código QR y leerá el código QR enviado a su correo electrónico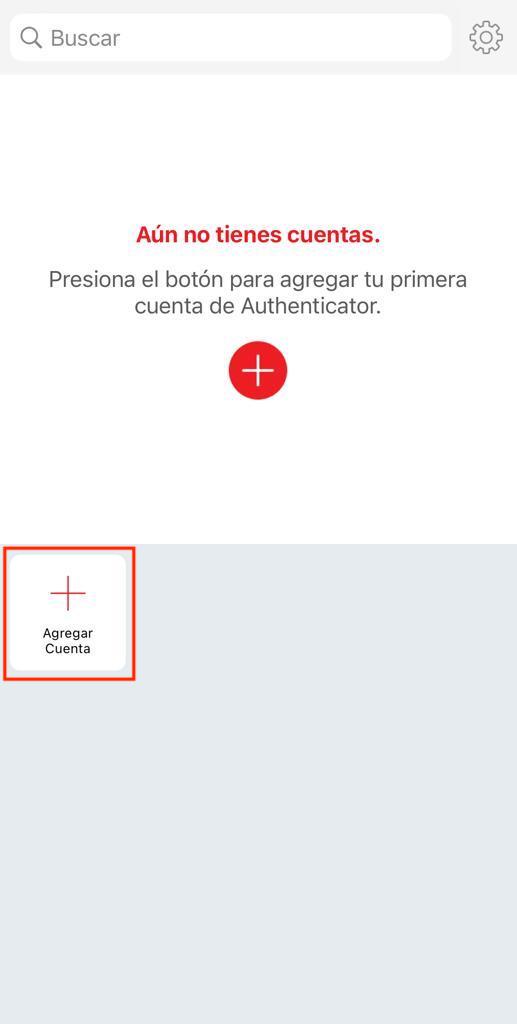
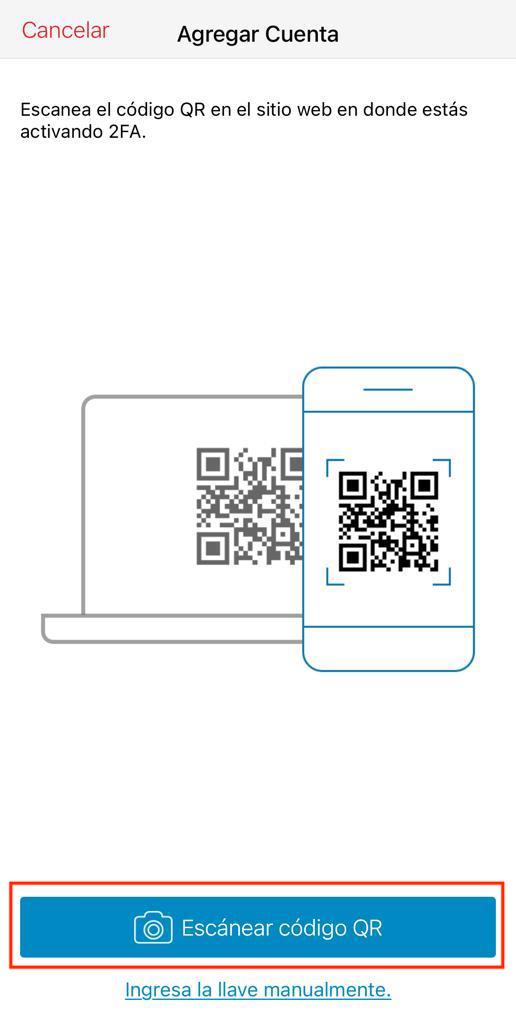 Posteriormente eliga un logo (o seleccione el de omisión) y de clic en Continuar, elija el nombre de la cuenta y de clic en Guardar
Posteriormente eliga un logo (o seleccione el de omisión) y de clic en Continuar, elija el nombre de la cuenta y de clic en Guardar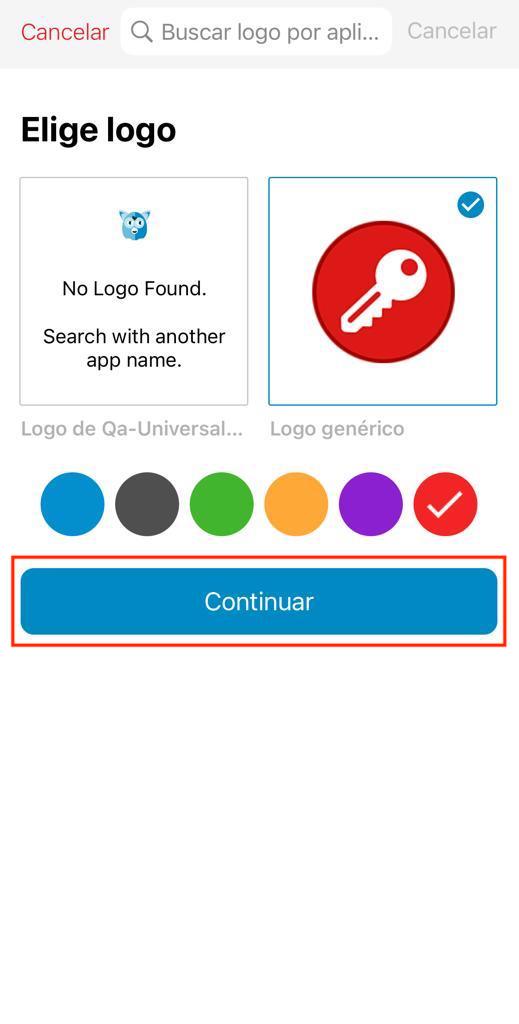
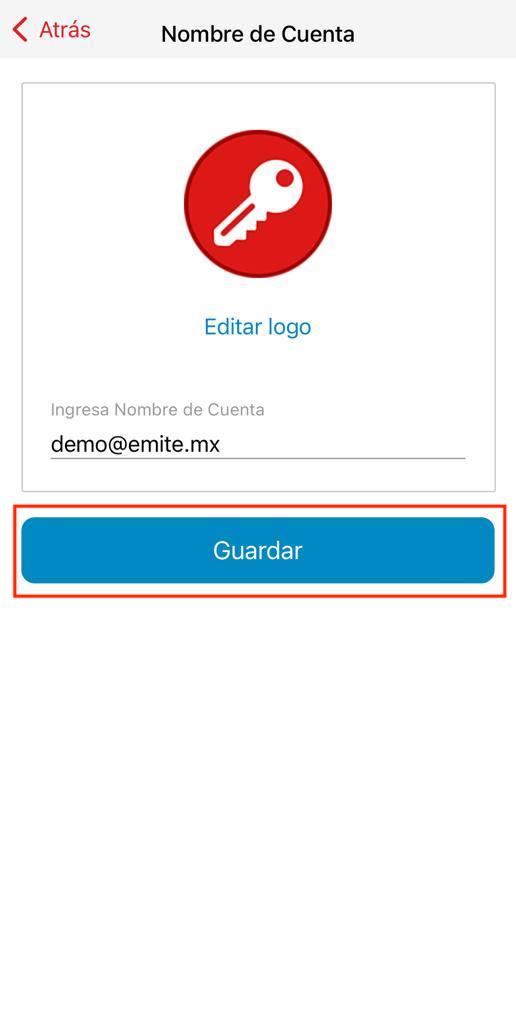
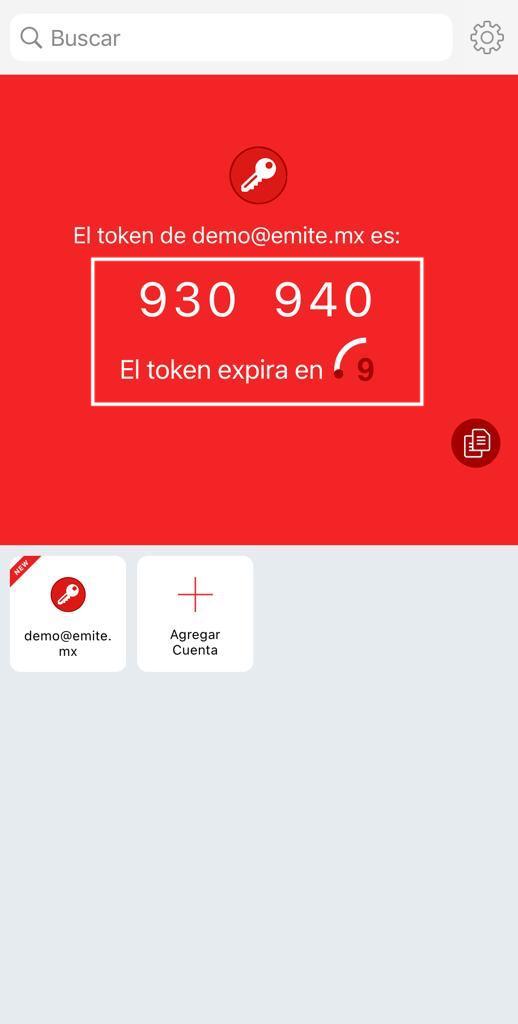
-
4
Confirmar el código 2FA
Utilice el código 2FA mostrado en Authy para iniciar sesión en el portal, recuerde que los códigos son regenerados cada 30 segundos.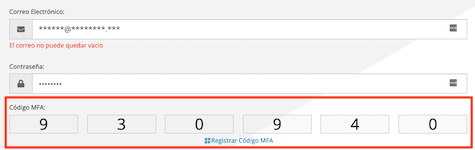
-
1
Instalar la aplicación Authy